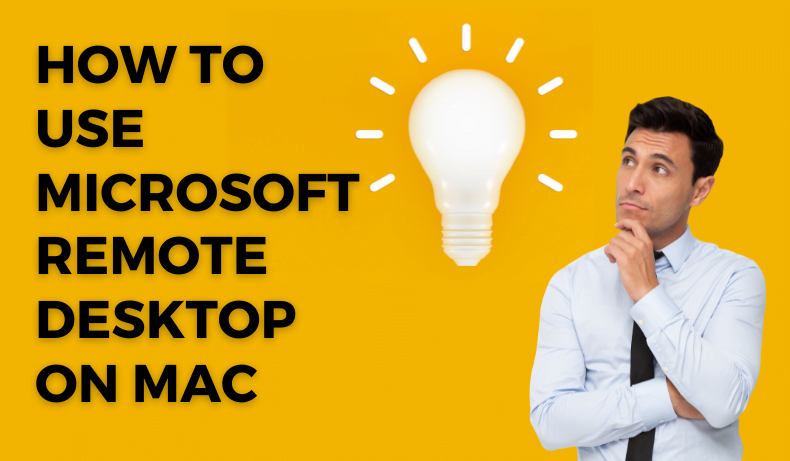 September 2, 2022
September 2, 2022
How to Use Microsoft Remote Desktop(RDP) for Mac
Summary
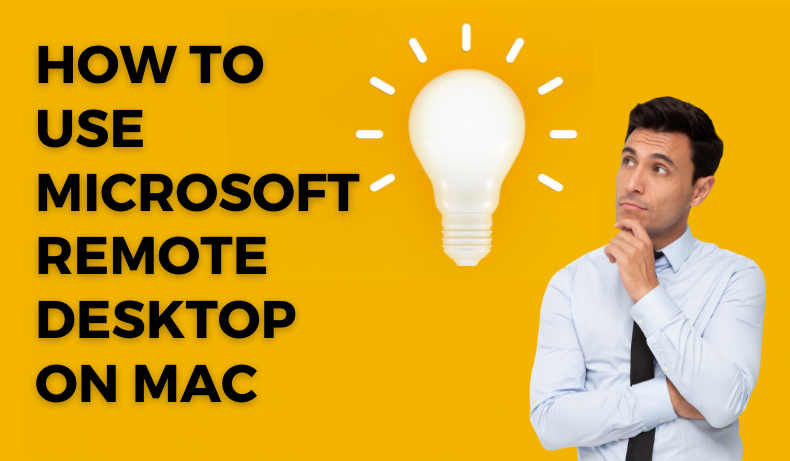
Article Name
How to Use Microsoft Remote Desktop On Mac
Description
Microsoft Remote Desktop Connection or RDP has been developed by Microsoft Inc. in order to facilitate remote connections from remote locations. Though it was developed way before, it is turning out to be very useful in these circumstances.
Author
Himanshu
Publisher Name
Buy-RDP
Publisher Logo

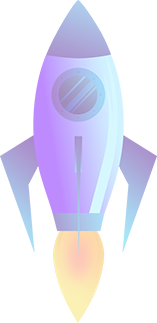
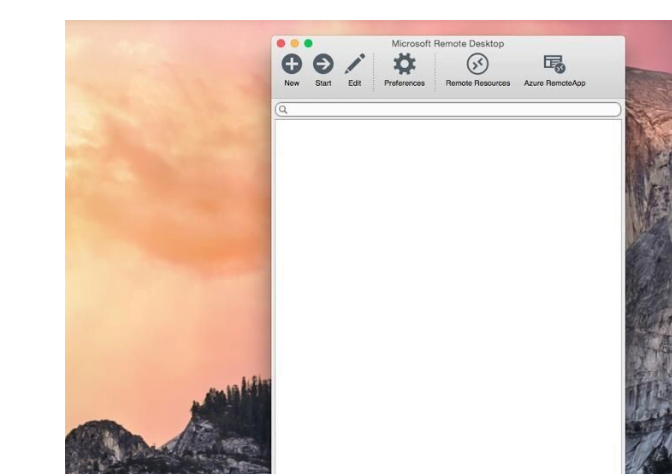
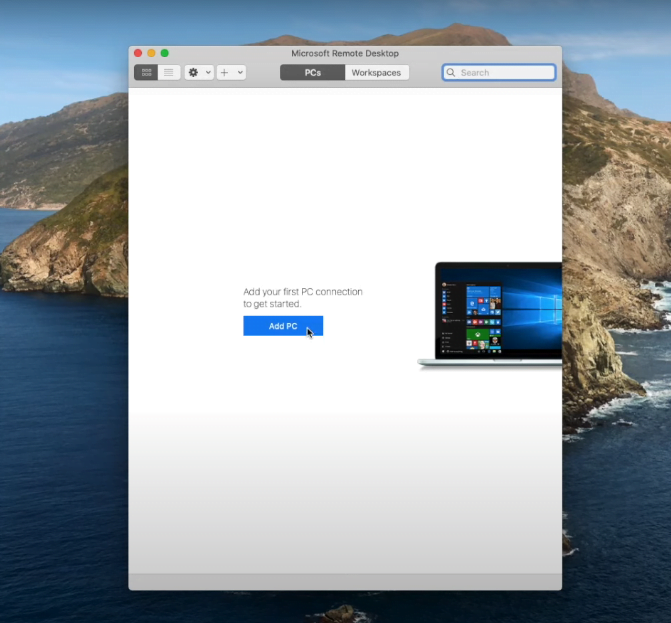
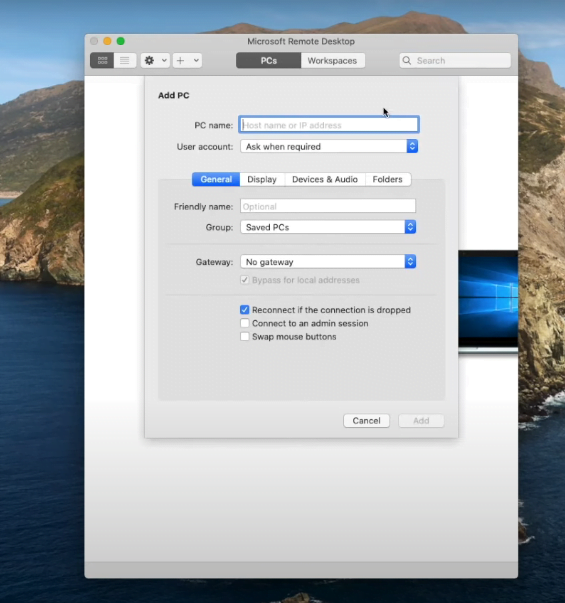
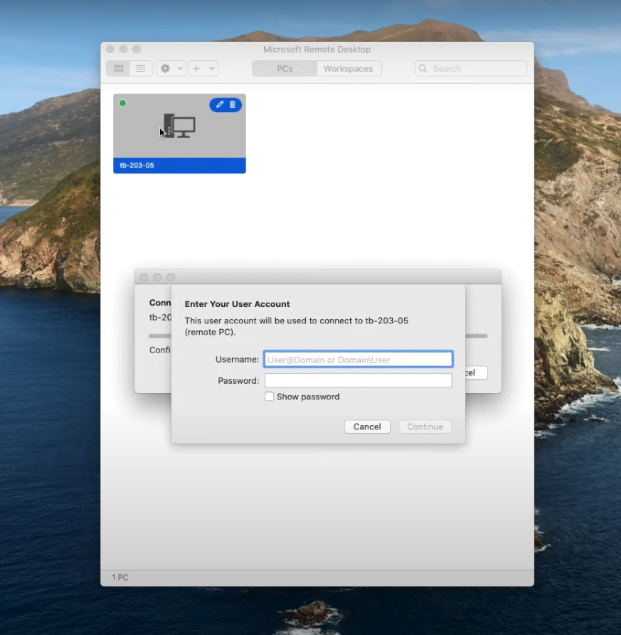
Leave a comment